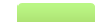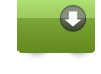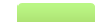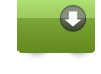Как ускорить Windows 7
У низкой производительности компьютера всегда есть причины, и их нужно найти. Появившийся в версии Vista встроенный индекс производительности, к сожалению, вам не поможет: представленная в нем информация не имеет особой ценности и может впечатлить лишь новичков. Гораздо полезнее встроенныйв Windows системныймонитор perfmon.exe. Он, в частности, сообщает сведения о нагрузке на центральный процессор в режиме реального времени. Но и он не помогает понять, что же происходит при загрузке системы, какие процессы активны и в течение какого времени и какнагрузка на CPU зависит от количества запущенных в операционной системе приложений.
Для получения такой информации вам потребуется более мощный инструмент, который обычно используется только разработчиками Windows и настоящими профессионалами, — Windows PerformanceToolkit. Компания Microsoft хорошо спрятала этот набор утилит: он предлагается через веб-загрузчик в качестве компонента пакета средств разработки программного обеспечения, предназначенного для специалистов, — Windows 7 SDK (Software Development Kit). Этотвеб-загрузчик вы найдете на нашем DVD.
Пусть размер файла в3,7 Гбайт вас не пугает: он относится ко всему пакету Windows 7 SDK. В действительности вы скачиваете веб-загрузчик весом всего 500 кбайт, который перенесет лишь выбранные компоненты SDK с сайта Microsoft. Размер нужного вам набора тестовых утилит из сборника Windows PerformanceToolkit составляет только 20 Мбайт.
Двойной щелчок по загрузчику «Windows7 SDK.exe» автоматически запускает мастер установки SDK. В диалоговом окне«Installation Options» снимите отметки со всех элементов, кроме «Win32 Development Tools». В противном случае мастер скачает с сайта Microsoft пакет целиком.
После загрузки и установки«похудевшего» SDK в меню «Пуск I Все программы I MicrosoftWindows SDK v7.0 I Tools» выберите«Install Windows Performance Toolkit», в мастере установки нажмите на«Complete» и инсталлируйте программу.
Однако, несмотря на все эти предосторожности, в систему все равно могли быть установлены лишниеутилиты. Зайдите в раздел «Пуск I Панель управления I Программы и компоненты» и избавьтесь от оставшихся ненужных элементовSDK, выбрав в списке«Microsoft Windows SDK for Windows 7» и нажав на «Удалить». Это позволит вам освободить более 200 Мбайт на жестком диске.
Примечание. Пользователям более ранних версий Windows мы рекомендуем обратиться к бесплатной программе System Nucleus. Она действует почти по такому же принципу, что и работающий лишь в Windows 7 пакет Performance Toolkit и при этом может запускаться с флеш-накопителя. Как найти и устранитьпричины медленной работы с ее помощью, читайте в блоке «Разгон XP и Vista с помощью бесплатного решения» на следующем развороте.
Проверка процесса загрузки системы
Устранение всех проблемных факторов. Когда подготовка к пуску закончена, можно начинать оптимизацию. Мы покажем, как с помощью Performance Toolkit проанализировать процесс загрузки Windows и устранить все причины медленной работы операционной системы.
Примечание. В пакет Performance Toolkit входит огромное количество утилит. В этой статье мы сможем рассказать лишь о его основных функциях, позволяющих решать наиболее частые проблемы. Дополнительную информацию вы можете узнать на странице www.microsoft.com/whdc/system/sysperf/on-off_transition.mspx из файла на английском языке On-off_transition.docx,составленного компанией Microsoft. Для удобства, мы также разместили егона нашем DVD в раздел «Бонус I Оптимизация» вместе с программами.
Обнаружение тормозящих систему процессов. Для анализа процесса загрузки откройте командную строку и введите в ней следующее:
xbootmgr -trace boot -resultpath c:\
Будет осуществлена автоматическая перезагрузка. До появления Рабочего стола пройдет еще пара секунд, за которые Performance Toolkit закончит свои расчеты. Причина задержки проста: то, что вы видите рабочий интерфейс, еще не означает, что все части операционной системы готовы к работе. Поэтому Toolkit ждет, пока полностью загрузятся все драйверы и службы. По завершении вы увидите сообщение о том, что в каталоге C:\был создан текстовый файл-журнал boot_BASE+CSWITCH_1.etl. Перейдите к этомуфайлу и двойным щелчком по нему запустите Windows Performance Toolkit. В появившемся диалоговом окне выберите «Да».
В результате вы увидите два графика, отображающих нагрузку на центральный процессор и продолжительность его простоя во время загрузки. Ось «Х» сообщает, сколько секунд длится запуск системы. Теперь нажмите на черную вкладку слева — появится список со всеми графиками, которые может предоставить Toolkit. Отключите здесь все, кроме «CPU Sampling by CPU» и «CPU Sampling by Process». Удерживая нажатой левую клавишу мыши, отметьте на графике область, в которой обе кривые в течение длительного времениимеют высокое отклонение.
Правой кнопкой мыши щелкните по отмеченной области и выберите в контекстном меню пункт «Summary Table». Если команда не сработает, в этом же меню отметьте«Load Symbols» и повторите попытку. Теперь в таблице ищите процессы, у которых в графе«%Weight» стоит очень большое значение. При этом необращайте внимания на запись «Idle» («Нет нагрузки»): у данного параметра всегда большое значение, если в этот момент не запущена никакая другая ресурсоемкая программа. Таким образом, высокое отклонение в графике обусловленонизкой нагрузкой на систему. Значение«%Weight» сообщает,сколько процентов от доступной вычислительной мощности используется процессом, а«Weight» указывает время в секундах. При комбинированных процессах (svchost.exe) этой информации недостаточно. Поэтому нажмите на значок плюса перед записью, чтобы показать данные по их отдельным элементам.
При выявлении проблемного процесса следует выяснить, можно ли его исправить или необходимо отключить, — это уже не под силу Performance Toolkit. Лучше всего ввести название процесса в поле поиска на сайте www.processlibrary.com — так вы узнаете, насколько он необходим Windows. Если без него можно обойтись, попробуйтедеактивировать его с помощью программыAutoruns, которую вынайдете на нашем DVD.
Оценка оптимизации Windo w s при запуске. Начиная с версии Vista в ОС от Microsoft появилось два компонента для оптимизации процесса загрузки: SuperFetch загружает самые востребованные файлы в оперативную память для ускоренного вызова, а ReadyBoost дает возможность использовать USB-«флешки» или гибридные жесткие диски для быстрых операций с кешем. С помощью пакета Performance вы сумеете оценить эффективность работы этих компонентов. Для этого следует открыть командную строку с правами администратора и ввести в ней следующее:
xbootmgr -trace boot -prepsystem -resultpath c:\
Имеющийся в этой команде дополнительный параметр«-prepsystem» позволяет провести анализ времени загрузки шесть раз подряд. При каждом новом запуске Windows должна осуществлять оптимизацию. По завершении этого вы получите шесть лог-файлов с расширением ETL. Сравните время запуска в первом и последнем файлах. Если последнее значение стало меньше, оптимизацияудалась.
Примечание. Потрясающие результаты можно получить в случае со свежей системой, поскольку для нее потребность в оптимизации выше. Во многократно запускавшихся ОС инструмент SuperFetch уже не разанализировал и улучшал процесс загрузки, поэтому эффект будет минимальным.
Проверка CPU
Распределение работы по нескольким ядрам. Далее следует произвести проверку процессора: Windowsможет распределять задачи по нескольким ядрам и за счет этого ускорятьсвою работу. Однако специалисты по оптимизации не полагаются только на систему. С помощью пакета Performance Toolkit можно проверить, когда используются какие ядра, и при необходимости изменить приоритетыпроцессов, чтобы выиграть еще несколько секунд при загрузке.
Для этого откройте список доступных диаграмм и активируйте «CPU Sampling by CPU» и«Generic Events». На основании списка«CPU #» можно узнать, действительно ли задействованы все ядра процессора. В окне «Generic Events» отметьте область, показывающую высокую нагрузку на процессор, и через контекстное меню вызовите «Summary Table». Обратите внимание на записи в окне «Планировщиказаданий» Windows. Так, на тестовом компьютере мы с помощью записи«taskActionFailedToStart» узнали, что ядро 1 понапрасну тратит 8секунд на поиск несуществующей программы SecuniaPSI.
Вы можете задать для каждого процесса обработку спомощью одного илинескольких ядер
Если проблем не обнаружено, вам остается только проверить, меняется ли периодически распределение по ядрам процессора. Если в колонке «CPU» все время указывается одно и то же число, необходимо внести коррективы. Для этого запустите утилиту «msconfig» и в разделе «Загрузка I Дополнительные параметры загрузки» проверьте, правильно ли указано количество имеющихся ядер в пункте «Число процессоров». Если нет, исправьте значение и перезагрузите Windows.
Если Windows должна выделять конкретной программе, например Excel, определенное ядро, запустите«Диспетчер задач» и нажмите на вкладку«Процессы». Здесь выберите нужную запись правой кнопкой мыши и щелкните в контекстном меню попункту «Задать соответствие…». В появившемся диалоговом окне свяжите с программой соответствующее ей ядро.
Проверка жесткого диска
Анализ доступа на чтение и запись. Если работа системы так и не ускорилась, займитесь анализом жесткого диска. Пакет Performance Toolkit показывает обращения к главнойфайловой таблице (MFT) головки чтения/записи винчестера и за счет этого позволяет обнаружить, например, неудачное расположение файлов на носителе данных.
Перейдите на вкладку с диаграммами и выберите «Disk I/O», атакже «Disk Utilization». Возможные высокие отклонения в представленных результатах являются нормой: Windows часто загружает файлы параллельно, чтобы достичь большей скорости работы, что отражается на активности жестких дисков. Однако, если диаграммы показывают почти непрерывное существенное использование жесткого диска, в окне «I/O Counts» выделите области с особенно сильным отклонением. Кликните по ним правой кнопкой мыши и в контекстном меню выберите пункт«Detail Graph». В появившемся окне вы увидите обращение к MFT головки чтения/записи.
Начиная с версии Vista система Windows может присваивать операциям HDD различные приоритеты, что отображается на графике в виде разноцветных точек. Оранжевые отметки соответствуют процессам записи с низким приоритетом, голубые — с нормальным. Для сортировки процессов откройте вглавном окне пакета список «I/O Counts» и выберите нужную форму представления. Серые кривые покажут вам, сколько времени требуется Windows для обращения к главной файловой таблице. Для улучшения результата может понадобиться дефрагментация винчестера
Серые кривые покажут вам, сколько времени требуется Windows для обращения к главной файловой таблице. Для улучшения результата может понадобиться дефрагментация винчестера
Обращения к MFT связаны с серыми линиями. Эти линии показывают, как долго головка жесткого диска будетискать следующую точку. Чем больше временное значение, тем хуже. Если вы видите много обращений к MFT и серых линий, показывающих интервалы времени внесколько секунд, необходимо дефрагментировать жесткий диск. Это улучшит размещениефайлов на носителе, что ускорит поиск следующей точки для обращения к MFT. С данной задачейхорошо справится утилита Defraggler (есть на нашем DVD). После дефрагментации для оценки ее эффективности выполните новый анализ активности жесткого диска.Поиск ошибок в запущенной Windows. Анализ работы компьютера в чем-то напоминает проверку процесса запуска: вам нужно оценить лог-файл утилиты Xperf, представляющей собой командную строку. На этот раз файл-отчет создается, когда вы работаете за ПК. Хотя запись в течение нескольких часов предоставляет больше информации о накапливающихся ошибках системы, анализировать сгенерированный в результате нее файл отчета будет не оченьудобно, так как он получится огромным.Лучше задать определенный временной промежуток. При проблемах с каким-либо приложением используйте его в течение 10 или 20 минут в режиме записи или же попробуйте спровоцировать периодически возникающую ошибку. Это позволитPerformance Toolkit предоставить вам только нужные данные. Чтобы начать запись, откройте командную строку от лица администратора и введите:
xperf -start -on diageasy
Сверните командную строку и выполняйте необходимые действия, а также запускайте ПО, которое нужно проанализировать. По завершении этого вернитесь к командной строке и остановите запись:
xperf -d c:\analyse.etl
Performance Toolkit создаст в каталоге C:\ новый файл с названием analyse.etl,который можно открыть в Проводнике двойнымщелчком мыши. Как и при анализе загрузки системы, на основании диаграмм вы можете оценить запущенные процессы, активностьжестких дисков и центрального процессора. Вы также найдете здесь сведения о программах, которыепостоянно перегружают системуили зависают в режиме ожидания. Теперь «тормоза» устранены, и Windows снова работает как в первый день.
Восстановление данных: теневая копия или PC Inspector?
Потеря информации обычно происходит очень быстро — вы даже не успеваете понять, как это случилось. Например,с помощью программы оптимизации вы освобождаете место на жестком диске от засоряющих его данных и при этом случайно теряете ценные документы. Если файл не читается или исчез совсем, существует два способа его восстановления.
В первую очередь следует вспомнить о появившейся еще в XP службе теневых копий, которая регулярно«фотографирует» данные, что позволяет впоследствии вернуть прежние версии файла. Если в этом случае вас постигнет неудача, обратитесь к программе PC Inspector.
Исправление поврежденных файлов. Для реанимации с помощью теневой копии есть два условия: ответственная за это служба должна быть активна, а программа,к которой относится поврежденный файл,— иметь встроенную службу VSS Writer, регулярно записывавшую его состояние. Для того чтобы узнать, существуют ли в принципе на вашем компьютере теневые копии, откройте командную строку с правами администратора и введите в ней:
vssadmin list shadows
Полученное сообщение об ошибке означает, чтослужба отключена и теневые копии отсутствуют. В этом случае вы сразу можете обратиться к программе PC Inspector.
Если же теневая копия существует, щелкните по поврежденному файлу правой кнопкой мыши, выберите пункт«Свойства», а затем вкладку«Предыдущие версии». Если в соответствующем файле приложения состояния сохранялись с помощью службы«VSS Writer», вы увидите прежние варианты поврежденного документа. Выберите нужный и нажмите на «Восстановить». Этот трюк удается даже в случае с целыми разделами, если Windows сохранила их предыдущие версии. Если в окне выбора ничего нет, вам поможет лишь программа PC Inspector.
Использование PC Inspector для в осстано в ления данных. При отсутствии теневых копий и точек восстановления инсталлируйте программу PC Inspector File Recoveryс нашего DVD. Но будьте внимательны:не устанавливайте ее на тот диск, где находятся файлы длявосстановления. После запуска этого приложения вы сразуможете начать розыск потерянных данных. Выберите диск и файл через«Удалено» и сохраните восстановленную версию.
Разгон XP и Vista с помощью бесплатного решения
Удобный интерфейс предоставляет доступ ко множеству настроек
Альтернатива для более ранних версий Windows — программа System Nucleus. Она оптимизирует и анализирует систему, усиливает ее безопасность и улучшает работу сети.
Мощный пакет Performance Toolkit отMicrosoft работает только в Windows 7. Но для пользователей XP и Vista существует решение не хуже: программа System Nucleus (имеется на нашем DVD) анализирует систему так же тщательно и предлагает большое количество возможностей по оптимизации.
Установка и активация функций. Вопреки заявлениям производителя, программа System Nucleus работает и в Windows XP. После установки и запуска утилиты нажмите на«Preferences I System Editor I Advanced Mode», чтобы получить доступ ко всем профессиональным функциям. Теперь можно заняться оптимизацией системы.
Проверка процесса загрузки: устраняем«тормоза». В разделе«Startups» вы увидите все программы, которые запускаются вместе с системой. Если названия некоторых вам ни о чем не говорят, как это бывает с процессами пользователя«Machine» (запущенными от имени операционной системы), выделите их и выберите в меню «View I Details».Вы получите очень подробную информацию и полезные ссылки — например, на онлайновые антивирусы. Удалить вредоносное ПО и тормозящие загрузку компоненты можно в главном окне утилиты System Nucleus в разделе«Processes». Кликните по процессу правой кнопкой мыши и в контекстном меню выберите «Stop». В заключение избавьтесь от вирусов. Для этого вам понадобятся лишь данные о пути к файлу и владельце,представленные этой программой для оптимизации.
Проверка центрального процессора: место выполнения процессов. Общую информацию о центральном процессоре (например, его разрядности или размере Level-2-Cache) можно получить в разделе«System Inventory». После сбора программой System Nucleus всех данных нажмите на«Processors». В данной утилите имеется очень практичная функция«Generate Report», которая позволяет мгновенно составить список всех имеющихся системных компонентов. Это может помочь при разговоре со специалистами горячей линии сервисной службы Microsoft.
Для более полного анализа процессора выберите «Tools I Diagnostic & Repair I Performance Monitor».По этой команде запустится утилита Windows под названием perfmon.exe. Она мгновенно отобразит актуальную нагрузку на центральный чип. Чтобы узнать, какое ядро обрабатывает процесс, откройте список «CPU».
В разделе «Volume Manager» вы увидите все имеющиеся носители данных и сведения об их состоянии Жесткий диск: анализодним кликом. Проанализировать свои диски вы можете в разделе«Volumes». В «VolumeManager» щелкните правой кнопкой мыши по носителю и выберите пункт«Analyze». В отчете обанализе System Nucleus предоставит информацию о серийном номере диска, степени его фрагментации и имеющихся физических ошибках.Один клик по кнопкам «Check Disk» и «Defragment» устранит эти ошибки и дефрагментирует диск. При этом утилита обращается за помощью к собственным программам Windows— chkdsk.exe и defrag.exe.
Система: увеличение производительности. Раздел «System Editor» предоставляет список настроек Windows, доступ к которым обычно затруднен. Речь идет, к примеру, о переменных окружения, с помощью которых можно перенести папку «Temp» на другой жесткий диск (приведенные настройки касаются впервую очередь изменений реестра). Все возможности оптимизации в System Nucleus представлены наглядно, и часто есть информация о последствиях определенного действия. При простой настройке, например «Aero Peek Enabled», отметьте запись в списке и выберите, использовать ли быстрый просмотр«Рабочего стола» («true») или же отключить его («false»). Для изменения переменных окружения воспользуйтесь пунктом«Environment Variables». Дважды кликните по соответствующей записи и измените путь по своему желанию. Увеличить скорость работы, а также усилить надежность операционной системы можно в разделе «Security» с помощью предложенных настроек. Например, установите для «Limitblank password use» («Запретить использование учетной записи без пароля») значение«true».
|